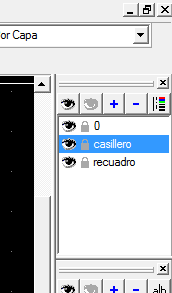¿Qué es acotar?
Acotar en dibujo significa indicar sobre el objeto representado sus medidas reales. Independientemente de que esté dibujado a escala.
La acotación tienen normas para que todo el mundo la entienda. Se dice que está normalizada.
Se distinguen 5 elementos de acotación:
- Líneas de cota.
- Líneas auxiliares de cota.
- Flechas.
- Cotas.
- Símbolos.
1.- LÍNEAS DE COTA.
- Se dibujan con línea continua fina.
- Se dibujan paralelas a la arista que acotan.
- Deben estar como mínimo a 8 mm de la arista de la pieza.
- Deben estar como mínimo a 5 mm una de otra paralela.
- Ejes y aristas no deben emplearse como líneas de cota.
- Las líneas de cota no deben ser cortadas por otra línea.
Veremos ejemplos de acotaciones correctas e incorrectas:
El caso erróneo de la izquierda se debe a que la línea de cota de 90 es cortada por una línea auxiliar de cota.
En el caso donde hay 2 errores:
- Uno de ellos es la separación de la línea de cota de 19 a menos de 8 mm de la pieza.
- El otro es la separación entre las líneas de cota paralelas de 15 y 42 que es menor de 5 mm.
El caso de abajo utiliza lo que se conoce como cotas asociadas, es más fácil de acotar y evita errores.
2.- LÍNEAS AUXILIARES DE COTA
Son las que delimitan a las líneas de cota.
- Se dibujan con línea continua fina.
- Suelen ser perpendiculares a la línea de cota.
- Generalmente, sobresalen 1 a 2 mm sobre la línea de cota. (Y procuraremos que no toquen a la pieza para evitar confundir las líneas de acotación con aristas de la pieza, aunque esto no es una norma).
- En lo posible hay que evitar cortarlas con otras líneas.
- Ejes y aristas puede emplearse como líneas auxiliares de cota. En ese caso los ejes se dibujarán con trazo continuo fino fuera de las aristas.
Aquí se utilizan las aristas como líneas auxiliares de cota, habiendo espacio para dibujarlas fuera de la pieza.
RECUERDA:
Los Ejes de Simetría y la localización de centros se dibujan con líneas a trazo y punto.
Las aristas ocultas se dibujan con líneas discontinuas de trazos.
3.- LAS FLECHAS.
- Todas las flechas tienen que ser iguales.
- Las puntas de flecha deben formar 15º. (procuraremos hacerlas afiladas y rellenarlas)
- Si entre las líneas auxiliares no hay espacio suficiente, se puede:
* Delimitar las líneas de cota mediante puntos.
(Evitar siempre que sea posible, hacerlo solo cuando no hay otra opción)
(Evitar siempre que sea posible, hacerlo solo cuando no hay otra opción)
4.- LAS COTAS
Son las cifras que indican una longitud o la apertura de un ángulo en grados.
Se colocan siempre sobre la línea de cota.
Son las cifras que indican una longitud o la apertura de un ángulo en grados.
Se colocan siempre sobre la línea de cota.
Las medidas indican siempre en mm. No poniéndose la unidad mm.
Si se acota en otra unidad sí se pone la abreviatura de la unidad. Ej 12 cm.
Si se acota en otra unidad sí se pone la abreviatura de la unidad. Ej 12 cm.
No se pueden separar ni cruzar las cifras de cota por líneas.
 |
| Posición de las cotas según su inclinación. |
DIRECCIÓN DE ACOTACIÓN PREFERENTE
Para que se puedan leer las cotas con un solo giro del papel o de cabeza se designan estas posiciones preferentes:
Son válidas cualquier combinación de las cotas de 35 y 61 que queramos. Fíjate como la cifra de cota está siempre sobre la línea de cota.
5.- LOS SÍMBOLOS
Utilizaremos símbolos como:
- El Cuadrado 𫝥
- El símbolo de Diámetro Ø
- El símbolo R de radio.
El cuadrado y símbolo de diámetro se utilizan cuando la forma cuadrada o circular no puede verse.
El símbolo de radio R, se coloca cuando no se ha especificado el centro de la circunferencia.
En este dibujo evitamos tener que representar más vistas de la pieza, gracias a la información dada con los símbolos. La parte izquierda es de sección redonda, y la parte derecha es de sección cuadrada
Ejemplos de uso del símbolo R
IMPORTANTE: DISTRIBUCIÓN DE LAS COTAS.
Con la acotación no podemos hacer que la representación de la pieza pierda claridad, por eso hay que ser ordenado, no podemos dejar medidas sin indicar, ni repetir medidas.
¿CÓMO CONSEGUIMOS ESTO DE UNA MANERA FÁCIL?
Muy sencillo:
- Tenemos tres vistas: Planta alzado y perfil.
- Tenemos tres tipos de medidas: Alto, ancho y profundo.
Pues en cada una de las vistas especificamos un tipo de medida, así no dejamos ninguna por dar, ni repetimos.
Así hemos elegido, por ejemplo, esta distribución:
Mira de qué manera más sencilla hemos dado todas las medidas necesarias:
- En alzado hemos dado las alturas.
- En Planta hemos dado las anchuras.
- En Perfil hemos dado la profundidad.
C. Ortega