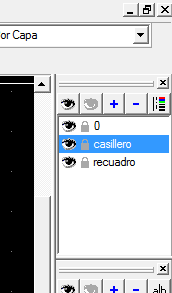Tenemos configurado el tamaño de papel en A4 en vertical, que tiene 210 mm de ancho y 297 mm de alto.
Al final nos quedará un dibujo así:
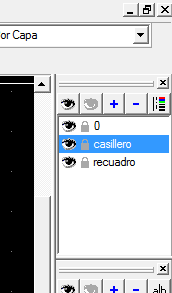
Vamos a trabajar utilizando varias capas.
Las capas son como hojas transparentes que se superponen . Realizaremos cada parte del trabajo en una capa distinta.
A la derecha de la pantalla de QCad podemos ver el panel de capas.
En la imagen ejemplo de la derecha podemos ver que tenemos 3 capas:
- La capa 0
- La capa casillero
- La capa recuadro
CONTORNO DE LA HOJA
En la capa 0 vamos a dibujar el contorno o borde de nuestra hoja, para que nos hagamos una idea clara del tamaño del papel. Si fuéramos a imprimir el dibujo no sería necesario imprimir esta capa.
 |
| Panel principal de herramientas |
Estamos en la capa 0. Vamos a dibujar líneas rectas indicando los dos puntos límite (en realidad son segmentos), estos puntos los indicaremos por sus coordenadas en mm, sabiendo que el origen de coordenadas, es decir el punto (0,0) es la esquina inferior de la hoja.
 |
| Menú Líneas |
En el panel principal de herramientas seleccionamos el menú
Líneas
 |
| Menú Líneas |
 |
| Líneas con Dos Puntos |
En el menú Líneas seleccionamos
Líneas con dos puntos
Nos fijamos en la barra inferior de Qcad, que dice:
Especifique primer punto hacemos clic en la barra e introducimos las primeras coordenadas que serán
0,0 (recuerda que estamos dibujando el contorno del papel).
Las coordenadas del contorno son:
- 0,0
- 0,297
- 210,297
- 210,0
- 0,0
Pulsa ESC para salir del dibujo de líneas con
dos puntos. Ahora en la capa 0 tenemos dibujado el contorno del A4.
--------------------------------------------------------------------------------------------------------------------------
DIBUJO DEL RECUADRO

Ahora vamos a añadir otra capa, para ello pulsamos en el boton
+ del panel de capas.
A la nueva capa la llamaremos
recuadro.
En ella vamos a dibujar el recuadro
Hacemos lo mismo que cuando hemos dibujado el contorno de la hoja:
Selecionamos: Líneas con Dos Puntos
En el menú Líneas seleccionamos
Líneas con dos puntos
Nos fijamos nuevamente en la barra inferior de Qcad, que dice:
Especifique primer punto hacemos clic en la barra e introducimos las primeras coordenadas que serán
25,5 (recuerda que estamos dibujando el recuadro a 25 mm por la izquierda y 5 mm el resto).
Las coordenadas del recuadro son:
- 25,5
- 25,292
- 205,292
- 205,5
- 25,5
Pulsa ESC para salir del dibujo de líneas con dos líneas.
En resumen:
--------------------------------------------------------------------------------------------------------------------------
DIBUJO DEL CASILLERO
Ahora Dibujaremos el casillero de datos utilizando
Líneas Paralelas a una Distancia y luego
Recortando los trozos de líneas que no nos interesan.
Creamos una nueva capa a la que llamaremos casillero. (
+ en el panel de capas)
LÍNEAS PARALELAS A UNA DISTANCIA
 |
| Paralela a una Distancia |
Seleccionamos
Paralela a una Distancia en el Menú Líneas
Nos fijamos en la parte superior derecha d la pantalla, nos pide distancia a la que trazar las paralelas y número de ellas. Comenzaremos trazando 4 horizontales separadas 7 mm.
Situando el cursor cerca de la línea a la que queremos que sean paralelas nos insinúa las líneas, nos la muestra en celeste
si estamos de acuerdo y hacemos
clic las dibuja.( ya en blanco)
Repetimos el mismo proceso con 3 líneas verticales separadas 25 mm, una a 30 mm y otra a 50 mm desde el borde derecho del recuadro.
Nos quedará algo así:
Ahora tenemos que recortar los trozos de línea que nos sobran.
RECORTAR LÍNEAS
 |
| Botón Edit |
En el panel principal de herramientas seleccionamos el botón
Edit.
 |
| Recortar/Alargar |
De este menú seleccionamos el botón
Recortar/Alargar
Recortar funciona de la siguiente manera:
- Pide la entidad o línea que va a cortar. (Seleccione la entidad límite para recortar)
- Pide la línea que queremos recortar, OJO: hay que hacer clic en el trozo que queremos conservar.
 |
| Pide que indiquemos la Línea que se va a utilizar para cortar |
Una vez indicada la línea que utilizaremos para cortar esta aparece de color verde.
 |
| Seleccionar Líneas a recortar |
Si seleccionamos las líneas verticales del casillero por el trozo que queremos conservar nos quedará esto:
Fíjate que la línea cortante está activa, para desactivarla pulsa ESC.
Ahora operando de la misma manera recortamos el resto de líneas hasta que nos quede el casillero así:
Y ya tenemos nuestro recuadro y casillero terminados.
Ahora mediante la herramienta de Texto rotulamos (escribimos) Los datos en su casilla.
 |
| Herramienta Texto |
Nos aparece un cuadro de diálogo como este:
Hay que probar el tamaño de letra en "Altura" adecuado, para que se adapte al tamaño de la casilla.
Rotularemos de la siguiente manera:
Quedando nuestra hoja así:
C. Ortega